Oleh: Maryono
Perkembangan sains dan teknologi sangat pesat, dengan aneka kreasi dan inovasi di segala aspek kehidupan. Dalam pembuatan tutorial, atau petunjuk untuk mengerjakan sesuatu tugas spesifik yang menggunakan komputer dan internet, terdapat piranti lunak yang cukup handal digunakan untuk merekam layar. Rekaman aktivitas di layar, berupa panduan tersebut bermanfaat memudahkan dalam pelatihan dan memandu pengerjaan tugas – tugas teknis spesifik yang mungkin terlalu rumit jika hanya menggunakan panduan tekstual. Piranti lunak tersebut yaitu VLC media player, yang saat ini tersedia versi 3.0.11 secara gratis karena merupakan software opensource. VLC sebetulnya sebuah piranti lunak untuk memainkan dan streaming file multimedia, tetapi memiliki beragam fitur yang bisa digunakan untuk mengerjakan perekaman layar.
Keunggulan VLC Media Player
Fitur-fitur yang dijelaskan dalam websitenya yaitu: plays everything – files, discs, webcams, devices, streams. Plays most codecs with no codec packs needed – MPEG-2, MPEG-4, H.264, MKV, WebM, WMV, MP3… Runs on all platforms – Windows, Linux, Mac OS X, Unix, iOS, Android… Completely Free – no spyware, no ads and no user tracking. Dengan fitur – fitur tersebut bisa dipahami bahwa VLC sangat kuat dan handal. Keunggulan nyata VLC media player yaitu memiliki codec yang lengkap, sehingga mampu memutar, mengkonversi dan mengolah berbagai jenis file multimedia. Bisa dijalankan di berbagai sistem operasi, Windows, Linux, maupun Mac OS. Memutar file multimedia dari komputer, CD, DVD maupun streaming dari internet. Bisa beroperasi sebagai server saat streaming di jaringan lokal dan internet. Operasi penambahan subtitle, tag format, konversi, filter, skin, dapat dilakukan dengan berbagai interface. Piranti lunak yang ringan, cepat, dan gratis atau free karena merupakan opensource, jadi tidak ada iklan dan aneka prosedur login, sign up, trial, ataupun serial number. Memiliki setting audio effect yang mantap dan menghasilkan suara jernih, penting untuk layanan multimedia. Mampu melakukan sinkronisasi audio video, memungkinkan untuk penambahan watermark pada video, serta mengatur pemutaran video melalui web.
Berikut langkah mudah perekaman layar dengan VLC:
A. Menyiapkan kursor / pointer berupa icon
Unduh kursor dari internet, misal: finger icon dari https://www.freeicons.io/gestures-icons/icon-one-finger-icon-6801
Pindahkan icon ke drice C:\ yang mudah ditemukan
Melakukan setting icon yang digunakan

Pilih menu Tools, kemudian Preferences
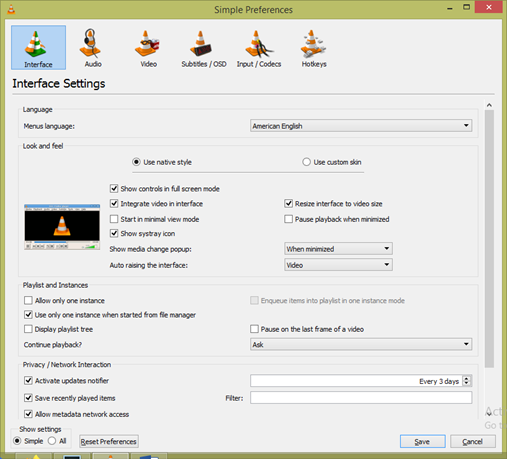
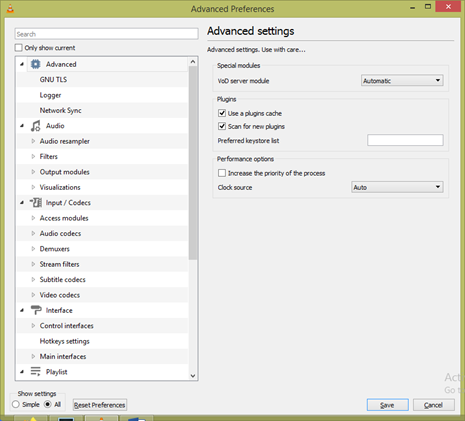
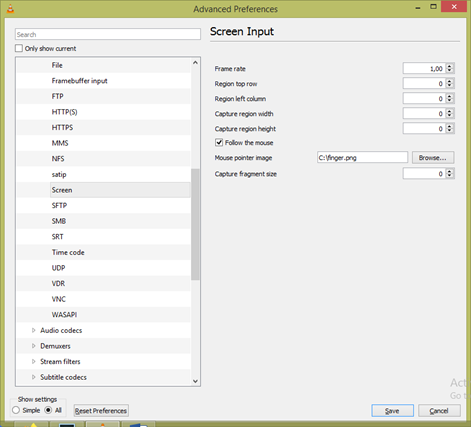
Penyiapan kursor selesai
B.Menyiapkan aktivitas yang akan direkam
Misal: rencana dibuat rekaman aktivitas melukis dengan adobe illustrator CS, bisa disiapkan terlebih dahulu obyek yang akan dilukis, ukuran halaman, benda-benda yang akan dilukis, bentuk-bentuk, serta pewarnaan atau pun gradasi yang sesuai.
C. Melakukan setting perekaman
Pilih menu Media, kemudian Open Capture Device
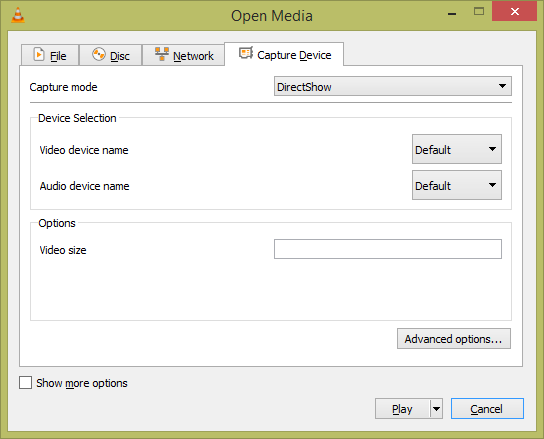
Kemudian pilih Play, untuk memulai perekaman layar (screen recording).
D. Mulai merekam
Selamat mencoba
Daftar pustaka
https://www.videolan.org/, 30 September 2020 13:40 pm
